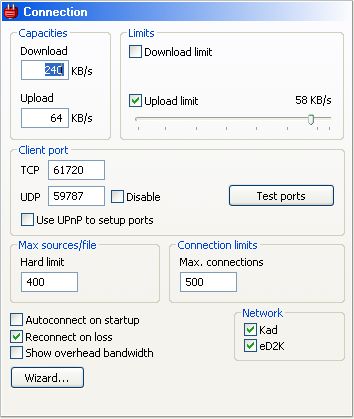
The Connection screen is used to configure eMule with regards to
how it should use your internet connections. The settings found here
are critical to achieving good up- and download speeds.
The first step in configuring your connection settings is finding the
real speed your connection offers. You can find this in your ISP's
contract or on their website. The Wizard on this screen also
offers some preconfigured entries for the most common connection types.
If you can not find this information, you can also just leave it empty
by setting the upload capacity to 0. eMule will then try to figure out
itself how much data your line can handle without jamming it (this
feature is called USS, see below).
The values for speed are sometimes given in kilo Bits per second [kb/s]
but the values to be entered in eMule are in kilo Bytes per second
[kB/s]. To convert to kilo Bytes simply divide the kilo Bits value by
8.
Example:
Maximum Downstream: 1024kb/s : 8 = 128 kB/s
Maximum Upstream: 512kb/s : 8 = 64 kB/s
Capacities
o Download
This value is the maximum downstream bandwidth your connection offers.
In the example above it would be 240 kB/s.
o Upload
This value is the maximum upstream bandwidth your connection offers. In
the example above it would be 64 kB/s.
Note:
The upload capacity is important for the connection management in
eMule. Make sure you fill in the correct value or set it to 0 if you
don't know, so eMule can optimize the connection usage.
Limits
o Download
This is the maximum download speed in kB/s that eMule is allowed to
use. It is recommended to set it to unlimited by removing the check
mark. You might want to turn download limiting on if you need other
applications to have access to the internet as well.
o Upload
This is a very important setting. It denotes the maximum upload you
give to the network. It is recommended that you do not set this higher
than 80% of your Upload Capacity. The reason for this is that
by utilzing the entire upload capacity there is no room for overhead
traffic (communication with the server and other clients), meaning your
downloads will be hindered. As an alternative you could try Upload
Speed Sense - see below.
Aspects to consider:
Setting the Limits to unlimited using Upload Speed Sense
(USS)
When activating Upload Speed Sense in
Preferences -> Extended Settings and removing the check on
Upload Limit eMule will use all available upload for best performance.
Automatic monitoring of the ping times and upload adjustment will
ensure smooth surfing or online gaming while maximizing download by
credit collecting. USS will also automatically be enabled if you set
your upload capacity to 0.
Setting Upload limit too high
Every download needs some spare upload bandwidth to make requests,
acknowledge packages etc. So if you set this limit to high the upload
will slow your download as no upload bandwidth is available to make
these requests.
Setting Upload limit too low
eMule features a credit system based on how much you give to the
network. A lower upload means fewer credits and a longer wait time in
queues. See
Credit System for more information.
Client ports
o TCP
eMule chooses a random port as default for downloading data from
another client. It is important that this port may be contacted from
outside, this means it must not be blocked by a firewall or dropped in
a router because of a missing forwarding rule. In this case you would
have a
low ID. If the port is changed this has to be adopted in any
router/firewall rules also. Click here for more details on
how to open port for eMule.
o UDP
The UDP port is the connection port for the Kademlia network and also
handles many features like eMule's extended protocol. Using
inter-client UDP reduces the connection overhead and also lessens load
on the servers. It is necessary that this ports is open and forwarded
just like the TCP port or Kademlia will receive the status firewalled,
which is the same as low ID on a server. If it is not possible to open
this port, it should be disabled using the checkbox, however Kad will
not be available without UDP. Click here for more details on
how to open port for eMule.
o Use UPnP to setup ports
If you are behind a router or firewall which allows the use of UPnP
(Universal Plug and Play) eMule will be able to open the ports it needs
on each sartup and close them when shutting down without any further
configuration. Click here for more details on
how to open port for eMule.
o Open these ports on the internal WinXP firewall
If the internal Windows XP firewall is activated this button will
automatically open the entered ports to allow unblocked communication
in eMule. Only the UDP and TCP port are opened and it is recommended to
use this function together with the
Preferences -> Extended Settings -> Open/close ports on Win
XP firewall when starting/exiting eMule. This offers best
protection. This feature only works for Windows XP (without
Servicepacks) and XP Service Pack 1. This setting is obsolete for
Windows XP SP2 or later and will not be shown in this case.
o Test Ports
This button will open a web page in the browser which runs a script to
verify that the entered ports are opened and will give a high ID. If
the page displays an error, the settings for router and/or firewall
should be corrected.
Max Sources Per File
o Hard Limit
Hard Limit is the maximum number of sources allowed for a file. If this
limit is reached eMule stops accepting sources for this file. Reducing
this value will lower the overhead and connection usage caused by
eMule, but may also decrease your downloadspeed if set too low.
Connection Limits
o Max.
Connections
This is the maximum allowed number of TCP/IP and UDP connections.
Connections are only opened if there is data transfer in progress, for
search and queue requests or Client to Client Source Exchange. Altering
this value is normally not necessary, except when running eMule on
Windows 98/ME - in that case make sure this value is not set higher
than 100.
Note:
(Too many connections) in an expanded download means, that the
limit of new connections has already been reached. These sources are
"on queue" and will be processed as soon as new connections are opened.
Network
eMule features two different networks. One is a server based network
following the traditional eD2k system The other one works independent
of servers and uses a concept known as Kademlia or Kad for short. See
the
Network Guide in this help for a more detailed description.
The checkboxes allow you to choose to which network(s) eMule connects
when the Connect button is pressed.
o Autoconnect on startup
This will tell eMule to establish a server and/or Kademlia connection
right after starting it.
o Reconnect On Loss
If the network connection is lost, eMule will automatically try to
establish a new one. It is recommended to have this option checked.
o Show Overhead Bandwidth
This option will display the up- and download overhead in the eMule
status bar. They are the values in parenthesis ( ) next to the current
up- and download speed. This overhead calculated from the amount of
data needed to manage source asking, to open connections and to control
any other form of communication between clients. This bandwidth is lost
for up- and downloading.
| 