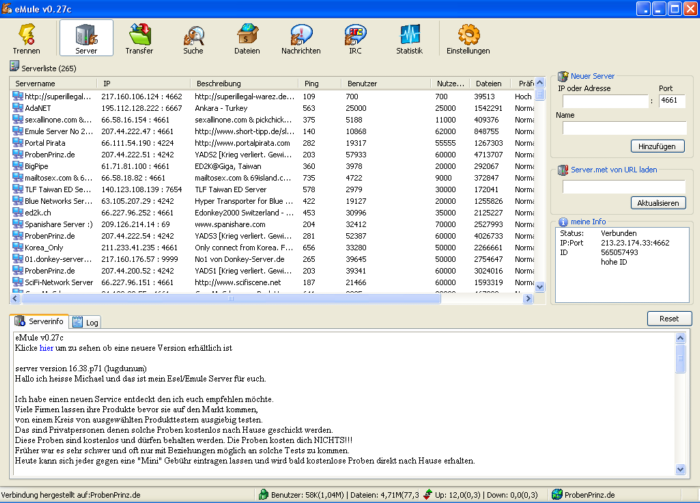
Beschreibung der Serverliste

Hinter dem Wort Serverliste steht ein Wert in Klammern, im Beispiel ist es (265), das ist die Anzahl der Server die sich in deiner Liste befinden.
Die sich darunter befindende Tabelle ist die Serverliste.
Die sich darunter befindende Tabelle ist die Serverliste.
Die Tabelle lässt sich durch klick auf eine Spaltenname sortieren. Der Pfeil neben dem Spaltennamen zeigt euch an ob aufsteigend oder absteigend sortiert wurde.
Die Spalten lassen sich die einzeln aus- und einblenden und in ihrer Breite verändern.
Weitere Optionen werden dir nach einem Rechtsklick auf eine Serverzeile in einem Pull down Menü angezeigt.
In folgenden sind die Spalten und deren Inhalte beschrieben.
Servername
Sofern vom Serverbetreiber ein Name festgelegt wurde wird dieser Dir in dieser Spalte angezeigt. Wurde vom Serverbetreiber kein Name festgelegt so wird die IP- Adresse angezeigt.
IP
In dieser Spalte wird dir die IP- Adresse und, durch einen Doppelpunkt gegrenzt, der Port des Servers angezeigt.
Beschreibung
Der in dieser Spalte angezeigte Text wird frei Vom Serverbetreiber eingegeben. Häufig wird er dazu benutzt um auf eine Internetseite hinzuweisen die Informationen über den Server bereitstellt.
Ping
Der in dieser Spalte angezeigte Wert sind die Millisekunden die der Server braucht um auf eine Anfrage zu antworten. Dieser Wert sollte von Dir jedoch nicht zu hoch bewertet werden da weder ein hoher noch ein niedriger Wert Einfluss auf deine Downloadgeschwindigkeit hat sondern nur darauf wie lange es dauert bis alle Quelleninfos getauscht worden sind.
Benutzer
Die Anzahl der Benutzer die zurzeit mit diesem Server verbunden sind steht in dieser Spalte.
Nutzer Maximum
Die Anzahl der Benutzer die Maximal von dem Server verwaltet werden können siehst Du in dieser Spalte.
Dateien
In dieser Spalte wird dir angezeigt wie viele Dateien dem Server bekannt sind.
Präferenz
In dieser Spalte wird die Präferenz des Servers angezeigt. Es gibt die Präferenzen Hoch, Normal und Niedrig. Anhand der Präferenz verbindet eMule zu den Servern. Das heißt eMule versucht zuerst zu Servern zu verbinden, die in der Präferenz auf "Hoch" stehen danach versucht er zu den Servern zu verbinden die auf "Normal" stehen und erst dann die, die auf " Niedrig " stehen.
Fehlgeschlagen
In dieser Spalte wird angezeigt, wie oft es vorgekommen ist das zu diesem Server keine Verbindung hergestellt werden konnte.
fest
In dieser Spalte wird angezeigt, ob der Server zu Deiner festen Server-Liste gehört. Die "festen" Server werden auch nach mehrmaligen erfolglosen Verbindungsversuchen nicht aus der Server-Liste gelöscht.
Spalten aus- und einblenden
Um eine Spalte der Serverliste auszublenden oder auch wieder einzublenden klickst Du einfach mit der rechten Maustaste auf einen Spaltennamen. Dadurch wird dir dann das folgende Auswahlmenü angezeigt
Nun kannst du durch einen klick mit der linken Maustaste die Häkchen vor den Spaltennamen, und somit auch das Anzeigen der Spalten, verändern.
Spaltenbreite verändern
Wenn Du mit dem Mauszeiger auf die Trennlinie zwischen zwei Spaltennamen zeigst verändert sich das Mauszeigersymbol. Drücke nun die linke Maustaste und halte sie gedrückt nun kannst Du die Spalte breiter oder schmaler schieben.
Rechtsklick auf eine Serverzeile
Wenn Du mit der rechten Maustaste auf eine Zeile in der Serverliste klickst öffnet sich das folgende Servermenü.
Verbindung zum gewählten Server herstellen.
Wenn eine Verbindung besteht wird diese beendet und anschließend zum ausgewählten Server verbunden.
Priorität
Damit veränderst Du die Präferenz des Servers. Wenn Du mit dem Mauszeiger auf Priorität zeigst klappt ein seitliches Menü, mit den Einträgen Niedrig, Normal und Hoch, aus.
Zur Liste fester Server hinzufügen
Fügt den ausgewählten Server zu der Liste feste Server hinzu. Danach steht bei diesem Server in der Spalte fest der Wert Ja. Die "festen" Server werden auch nach mehrmaligen erfolglosen Verbindungsversuchen nicht aus der Server-Liste gelöscht.
Von der Liste fester Server Löschen
Dieser Eintrag kann nur ausgewählt werden wenn der markierte Server zu der Liste fester Server gehört. Danach steht bei diesem Server in der Spalte fest der Wert Nein.
Lösche ausgewählte(n) Server
Alle markierten Server werden aus deiner Liste gelöscht. Zum markieren von mehreren Servern benutzt Du die Strg- Taste oder die Umschalt- Taste (Großschreibtaste).
Lösche alle Server
Es werden alle Server aus deiner Liste gelöscht. Du kannst dich danach erst wieder Verbinden wenn Du einen neuen Server hinzugefügt hast.
Kopiere ed2k- Link in die Zwischenablage
Wenn Du einen Server an einem anderen User weiterleiten möchtest kannst
Du damit den Wert erstellen der bei einem Tag zwischen
den Anführungszeichen kommt. Der Link enthält die IP- Adresse sowie den
Port des Servers.
Doppelklick auf eine Serverzeile
Wenn Du einen Doppelklick auf eine Serverzeile machst trennt eMule die Bestehende Verbindung und versucht zu dem ausgewählten Server zu verbinden.
Beschreibung des Bereichs Neue Server
Hiermit wird ein einzelner Server der Liste hinzugefügt.
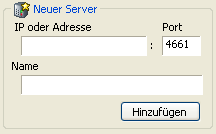
IP oder Adresse
Hier gibst Du die aktuelle IP- Adresse des Servers oder die Internetadresse ein. Dieses Feld muss ausgefüllt werden.
Port
Hier gibst Du den Port ein den der Serverbetreiber freigegeben hat ein. Dieses Feld muss ausgefüllt werden.
Name
Hier kannst Du den Namen des Servers eingeben.
Hinzufügen
Wenn Du die Felder Ausgefüllt hast klickst Du auf Hinzufügen. Der Neue Server wird dann in der Serverliste aufgenommen und erhält die Präferenz Normal. Achte bitte auf Tippfehler da nicht geprüft wird ob es den Server wirklich gibt.
Erscheint im Logfenster die Meldung "Server wurde nicht hinzugefügt", so befindet sich dieser Server (evtl. unter einem anderen Namen) bereits in Deiner Liste.
Beschreibung Server.met von URL Laden
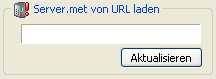
Tippe in das Feld eine gültige Internetadresse, die auf eine Server.met verweist, ein und klickt auf "Aktualisieren". Im Logfenster könnt Ihr sehen, wie viele Server hinzugefügt wurden.
Beschreibung zu Meine Info
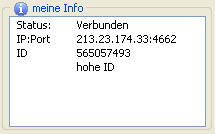
Status
Zeigt dir an ob Du mit einem Server verbunden bist oder nicht. (Verbunden / Getrennt)
Ist der Status Getrennt werden Dir die Werte IP:Port und ID nicht angezeigt.
IP:Port
IP = Zeigt Dir deine aktuelle IP- Adresse an.
Port = Zeigt Dir den Clientport an den Du benutzt. (Der Port um von anderen Clients herunter zuladen)
ID
Zeigt Dir deine aktuelle ID an. Die ID setzt sich aus der IP- Adresse des Clients zusammen und wird von einem Server nach einer erfolgreichen Verbindung vergeben. Sie dient der Überprüfung, ob Clients fehlerfrei untereinander kommunizieren können.
Unter Deiner ID steht ob Du ein hohe ID oder niedrige ID bekommen hast.
Da dieses Thema sehr Wichtig ist gibt es dazu ein eigenes Thema welches Du unter Sonstiges / Über die ID findest.
Serverinfo, Log und Reset
Serverinfo und der Reset- Button
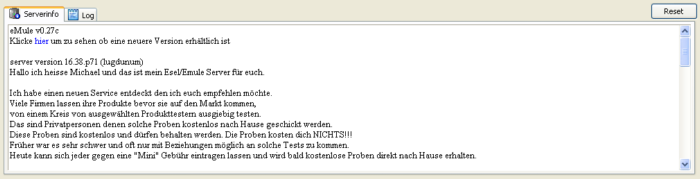
Die ersten beiden Zeilen sind von eMule vorgegeben und zeigen Dir die benutzte Version sowie einen Link an. Der Link führt Dich auf eine Seite die Dir anzeigt ob Du die aktuellste Version benutzt. Solltest Du diese Zeilen nicht mehr finden so liegt das daran das der Text in diesem Fenster zu lang war und die obersten Zeilen gelöscht wurden oder Du hast den Reset- Button benutzt.
Ansonsten siehst Du in diesem Fenster mit welchem Server Du verbunden bist, welche Serversoftware Version dieser Server benutzt, Werbung die der Serverbetreiber einsetzt sowie Links, und vieles mehr.
Mit dem Reset- Button löscht Du den gesamten Text.
Log und der Reset- Button
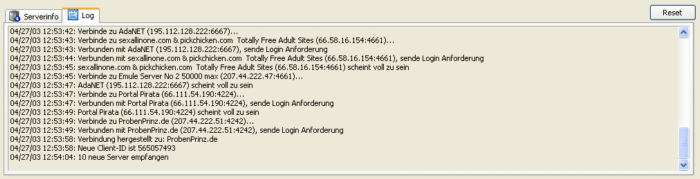
In diesem Fenster wird fast alles protokolliert was eMule macht.
Mit dem Reset- Button löscht Du den gesamten Text.
Debug und der Reset- Button
Solltest Du noch ein weiteres Fenster mit dem Namen Debug sehen so hast du in den Einstellungen ein Häkchen bei Verbose (zusätzliche Programmausgaben) gemacht. Dieses Fenster dient der Problembeseitigung und wird auch dort beschrieben.
Mit dem Reset- Button löscht Du den gesamten Text.
|
|
| Last Update: 03.05.2004 18:36 |
|
|
|
