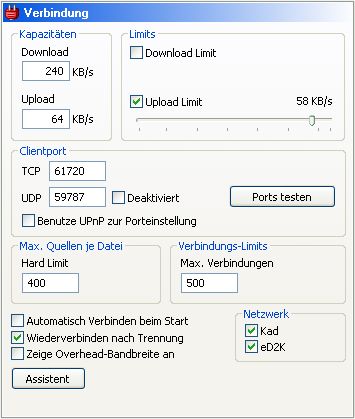
Zunächst einmal ist es wichtig zu wissen, mit welchen
Geschwindigkeiten Euch Euer Provider ins Internet schickt und diese
einzutragen. Die Bandbreite eurer Leitung ist meist in eurem Vertrag
mit eurem Internetprovider oder dessen Webseite aufgeführt. Der
Assistent bietet einige gängige Voreinstellungen. Falls ihr jedoch
nicht wisst, welche Bandbreite eure Leitung hat, so lasst das Feld
Upload-Kapazität einfach leer (0), eMule wird dann selbst
versuchen herauszufinden wie schnell es Daten senden kann ohne dabei
die Leitung zu "verstopfen" (mehr dazu unten, siehe USS).
Die Geschwindigkeit wird gelegentlich in Kilobits pro Sekunde [kb/s]
angegeben, eMule benutzt allerdings Kilobytes pro Sekunde [kB/s].
Um in Kilobytes umzurechnen, teilt Ihr lediglich die Kilobits durch
8.
Beispiel:
Eure maximale Downloadgeschwindigkeit: 768kb/s : 8 = 96 kB/s
Eure maximale Uploadgeschwindigkeit: 128kb/s : 8 = 16 kB/s
Diese Werte gelten z.B. für T-DSL.
Kapazitäten
o Download / Upload
Für o.g. Beispiel müsstet Ihr bei Download 96 und bei Upload
16 eintragen. Diese Werte werden auch für die
Verbindungsverwaltung verwendet und sollten korrekt angegeben werden.
Falls ihr nicht wisst, welche Werte ihr hier eintragen sollte, so
behaltet die Voreinstellungen (Uploadkapazität = 0).
Anmerkung:
Die Werte in Kapazitäten dürfen nicht niedriger
sein, als die in Limits angegebenen Werte.
Limits
o Download
Hier gebt Ihr ein, mit welcher maximalen Geschwindigkeit eMule
herunterladen darf. Empfohlen ist den Haken zu entfernen und damit kein
Limit anzugeben, es seie denn es soll Bandbreite für andere
Benutzer oder Applikationen freigehalten werden.
o Upload
Dies ist eine sehr wichtige Einstellung. Hier gebt Ihr ein, mit welcher
maximalen Geschwindigkeit Ihr Eure Dateien dem eDonkey-Netzwerk zur
Verfügung stellen wollt. Wird kein Upload Limit gesetzt (Haken
raus) sollte unbedingt Upload Speed Sense aktiviert werden.
Anmerkungen:
Automatisches Upload Management mit Upload Speed Sense
(USS)
Upload Speed Sense (USS) kann in Einstellungen ->
Erweiterte Einstellungen aktiviert werden. Diese Funktion
überwacht die Ping-Zeiten und regelt danach den Upload. Dies
zusammen mit Abschalten des Upload Limits sorgt für eine optimale
eMule Leistung und keinerlei Einbrüche der Geschwindigkeit beim
Surfen oder Online spielen. Upload Speed Sense wird außerdem
automatisch aktiviert wenn keine Uploadkapazität angegeben
wurde.
Zu hohes Upload-Limit
Jeder Download benötigt etwas zusätzliche Bandbreite, um
Quellen abzufragen, den Erhalt von Datenpaketen zu bestätigen usw.
Das nennt man Overhead oder Protokolldaten. Wenn Ihr Euren Upload also
zu hoch ansetzt, kann sich Eure Downloadgeschwindigkeit vermindern, da
eMule keine Bandbreite mehr übrig hat, um diesen Overhead
ebenfalls zu erfüllen.
Zu niedriges Upload-Limit
Stellt Ihr Euren Upload auf einen Wert niedriger als 10, so wird auch
automatisch Euer Download begrenzt. Erst ab einem Wert von 10
fällt diese Beschränkung weg. Dies wird Ratio genannt und
beträgt 1:4 für Werte kleiner 10kB/s, d.h. ein Upload-Limit
von 5kB/s hat einen maximalen Download von 20kB/s zur Folge.
Außerdem bedeutet ein niedrigerer Upload gleichzeitig weniger
Kreditpunkte, und dies bedeutet für Euch ein längeres Warten
in den Downloadqueues (Wartelisten) anderer Clients.
Clientport
o TCP
eMule nutzt einen zufällig gewählten Port, um von anderen
Clients herunterzuladen. Normalerweise braucht Ihr diese Einstellung
nicht zu ändern, es sei denn, Ihr seid durch bestimmte Firewall-
oder Routereinstellungen dazu gezwungen . Dieser Port sollten von
außen erreichbar sein da ihr sonst eine
niedrige IDs bekommt. Mehr Informationen welche Ports wie
für eMule geöffnet werden sollten findet ihr hier.
o UDP Port
Über diesen Port sendet eMule die Informationen seines erweiterten
Protokolls, wie z.B. den Quellenaustausch zwischen den Clients oder die
Quellenanfrage bei kompatiblen eMule-Clients. Dadurch wird der so
genannte Overhead reduziert und gleichzeitig auch die Server
entlastet.
Weiterhin läuft das Kademlia Netzwerk auf diesem Port. Dieses
Netzwerk verwendet nur das UDP Protokoll um mit anderen Kademlia
Clients zu kommunizieren.
Damit eMule optimal arbeitet und auch das Kademlia Netzwerk zugreifbar
ist muss dieser Port genau wie der Clientport TCP in Routern
weitergeleitet werden und in Firewalls eingehende Verbindungen auf
diesen gestattet werden. Ist dies nicht möglich sollte der Port
deaktiviert werden, Kademlia ist in dann aber nicht
verfügbar. Mehr Informationen welche Ports wie für eMule
geöffnet werden sollten findet ihr hier.
o Benutze UPnP zur Porteinstellung
Solltest du hinter einem Firewall oder Router sein der UPnP (Universal
Plug and Play) unterstützt, so ist es eMule möglich die
nötigen Ports beim Start selbstständig zu öffnen und
beim Beenden diese wieder zu schließen, ohne dass hierfür
ezusätzliche Einstellungen nötig sind. Mehr Informationen
welche Ports wie für eMule geöffnet werden sollten findet ihr
hier.
o Öffne diese Ports an WinXP interner
Firewall
Wird die interne Firewall von Windows XP benutzt, können mit
dieser Schaltfläche, die benötigten Ports, um eine hohe ID zu
erlangen, automatisch in freigeschaltet werden. Mit der Option
Einstellungen ->
erweiterte Einstellungen -> Ports bei der WinXP Firewall beim
Starten/Beenden automatisch öffnen/schliessen kann dieser
Vorgang automatisiert werden und die Ports für höhere
sicherheit nach Beenden von eMule wieder geschlossen werden. Diese
Einstellung ist nur sichtbar für Windows XP SP1 und niedriger,
für aktuelle Windowsversionen ist die Option obsolet und wird von
eMule daher auch ausgeblendet.
o Ports testen
Wenn du diese Schaltfläche drückst öffnet sich eine
Seite, welche ein Script beinhaltet, prüft ob die eingetragenen
Ports offen sind. Wenn dies der Fall ist, so kannst du eine High ID
bekommen. Falls die Seite einen Fehler zeigt, solltest du die
Einstellungen in der Firewall und/oder im Router berichtigen.
Verbindungs Limit
o Maximale Verbindungen
Dies ist die maximal erlaubte Anzahl an TCP/IP und UDP Verbindungen.
Die Verbindungen sind nur offen bei aktivem Datentransfer, für
Such- und Warteschlangen-Anfragen oder Quellentausch zwischen den
Klienten. Normalerweise ist es nicht nötig, diesen Wert zu
ändern. Nur bei Windows 98/ME sollte der Wert nicht höher als
100 sein.
Anmerkung:
|
(Zu viele Verbindungen) in der Quellenanzeige bedeutet,
daß diese Grenze bereits überschritten wurde. Diese
Quellen werden abgearbeitet, sobald wieder neue Verbindungen
geöffnet werden können.
|
max. Quellen je Datei / Hard Limit
Hier tragt Ihr die maximal zulässigen Quellen für einen
Download ein. Hat eMule die hier angegebene Anzahl an Quellen für
einen Download gefunden, stellt es die Suche nach weiteren
möglichen Quellen ein. Eine Absenkung dieses Wertes kann den
Overhead und die von eMule benutzten Verbindungen reduzieren, aber auch
die Downloadgeschwindigkeit negativ beeinfluss falls ein zu niedriger
Wert eingetragen wird.
Netzwerk
eMule greift auf zwei unterschiedliche Netzwerkstruktur zurück um
Quellen zu finden oder nach Dateien zu suchen. Das klassische eD2k
Netzwerk, welches über die Server verwaltet wird und das
serverlose Kademlia Netzwerk, benannt nach dem gleichnamigen Routing
Konzept. Das Kapitel
Netzwerkinformation beschreibt beide Konzepte
detaillierter.
Hier kann festgelegt werden zu welchen Netzwerken sich eMule verbinden
soll wenn der Verbinden Knopf gedrückt wird oder eMule automatisch
die Verbindung beim Start aufbaut.
o Automatisch verbinden beim Start
Aktiviert Ihr diese Option, so verbindet sich eMule direkt nach dem
Start automatisch zu einem Server.
o Wiederverbinden nach Trennung
Sollte immer aktiviert sein. Solltet Ihr einmal die Verbindung zu einem
Server verlieren, so stellt eMule automatisch eine Verbindung zu einem
anderen Servern her.
o Zeige Overhead-Bandbreite an
Ist diese Option aktiviert, erscheinen im Statusbalken von eMule,
jeweils neben der Anzeige für die momentane Up- und
Downloadgeschwindigkeit, zwei weitere Werte in Klammern ( ). Diese Wert
stehen für den so genannten Overhead. Als Overhead wird der
Verwaltungsaufwand, der beim Öffnen von Verbindungen, beim Suchen
von Quellen und bei jeder Form von Datentransfer entsteht, bezeichnet.
Dieser Wert geht direkt von der für Up- und Downloads verwendbaren
Bandbreite ab.
| 