Inhalt
- Inhalt
| Ein Inhaltsverzeichniss, was sonst? |
- Vorwort
| Etwas, das du evtl. erstmal lesen solltest. |
- Login
| So bekommst du Zugriff auf die Steuerzentrale deines Routers |
- IP
| So findest du deine Netzwerk-IP heraus |
- Virtual Server
| Konfiguration Schritt 1 |
- Special Application
| Konfiguration Schritt 2 |
- The End
| Schlusswort |
- FAQ
| Frequently asked Questions |
Vorwort
Das hier ist Version 2 meiner SMC-Anleitung, in der ich erklären werde, wie du fast jeden SMC-Router für eMule einstellst.
Ich möchte hier allen danken, die mir Hinweise und Tipps geschickt haben, aber ich muss euch leider mitteilen, dass alle eure Mails von vor dem 22.02.2004 wegen eines Festplattencrashs verloren gegangen sind.
Diese Anleitung wurde für meine SMC Barricade 7004ABR (eu) mit der Firmware V1.42.012 geschrieben, aber man kann ihn für viele SMC-Router sowie Kopien derer benutzen:
- SMC Barricade 7004 ABR
- Barricade 7004 ABR v2 (das Virtual Server Menü sieht ein wenig anders aus, aber man muss das selbe eintragen wie beim v1) (Thx to Tilube)
- SMC Barricade 7004 VBR (Thx to Ulf)
Hinweis: Diese Liste war einmal länger, aber ich habe alle Mails von den netten Leuten verloren, die mich darauf hingewiesen haben, dass ihr Router die gleiche oder ähnliche Konfiguration hat. Wenn du einen Router mit der gleichen Konfiguration hast, schicke bitte eine kurze eMail an theurmel@arcor.de, danke. Wenn du Screenshots hinzufügen möchtest, benutze bitte ein verlustfreies Format wie PNG oder GIF.
Login
Auf die Steuerzentrale deines Routers zuzugreifen, ist sehr einfach. Du musst einfach nur seine IP in deinem Browser eingeben, und ENTER drücken.
Die Standart-IP ist 192.168.2.1, also musst du http://192.168.2.1/ in deinen Browser eingeben, oder einfach nur auf den Link klicken.
Du solltest nun etwa das hier sehen:
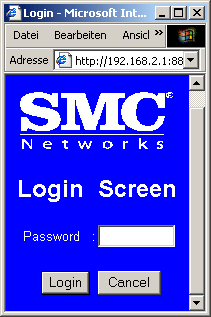
Hier musst du das Passwort eingeben, und dann den  -Button drücken. -Button drücken.
IP
Um deine IP herauszufinden, klicke bitte auf Status.
In der Mitte deines Fensters solltest du nun einen kleinen Frame mit dem Namen "Security Log" sehen, der ungefähr so aussieht:
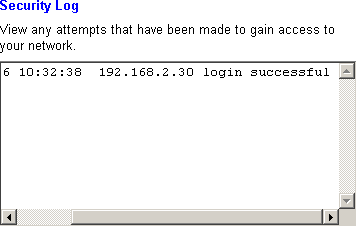
Wenn du diese Zeile (oder eine ähnliche) nicht gleich siehst, scrolle den frame bis nach ganz unten. Der Eintrag den wir suchen sollte einer der Letzten sein.
In meinem Beispiel habe ich diese Zeile:
2004/03/06 10:32:38 192.168.2.30 login successful
also ist meine IP 192.168.2.30. Merke sie dir oder schreib sie auf, dass es weiter gehen kann.
Virtual Server
Klicke nun auf Setup.
Im linken Teil deines Fensters sollte nun eine Liste von Begriffen aufgetaucht sein. Unter Advanced Settings solltest du einen Punkt namens Virtual Server finden. Klick drauf.
Wenn du eine SMC Barricade 7004 ABR v2 hast, findest du die Punkte unter NAT.
Du solltest nun eine Art Liste vor dir haben, in die du das hier eingibst:

Wie in meinem Beispiel benutze ich meine IP 192.168.2.30. Wenn deine IP eine andere ist (und das ist sehr warscheinlich), musst du ihren letzten Teil (in meinem Fall 30) in das Private IP Feld eingeben.
Ausserdem benutze ich den standart Client-Port 4662 und UDP-Port 4672. Wenn du andere Ports eingestellt hast, schau bitte in deiner eMule-Konfiguration nach.
Wenn du den Webserver nicht benutzen willst, muss du die Zeile mit dem Port 4711 nicht eingeben. Wenn du ihn benutzt, überprüfe in der Webserver-Konfiguration ob der Port auch korrekt ist.
Klicke nun auf den  -Button um ins Special Application Menu zu kommen. -Button um ins Special Application Menu zu kommen.
Special Application
Hier musst du das eingeben:

Ich benutze auch hier den standart Client-Port 4662 und UDP-Port 4672. Wenn du andere Ports eingestellt hast, schau bitte in deiner eMule-Konfiguration nach.
Wenn du den Webserver nicht benutzen willst, muss du die Zeile mit dem Port 4711 nicht eingeben. Wenn du ihn benutzt, überprüfe in der Webserver-Konfiguration ob der Port auch korrekt ist.
Jetzt nurnoch ein Klick auf den  -Button und dann auf -Button und dann auf  -Button. -Button.
The End
So, das wars. Du solltest jetzt von jedem Server eine HighID bekommen und in Kademlia den Status Offen haben.
Wenn du immernoch eine Frage hast, die nicht in der FAQ beantwortet wird, kannst du mir eine Mail an theurmel@arcor.de schreiben.
Ich kann jedoch nicht garantiern, dass ich sie auch beantworten werde, aber ich versuche es. Und schickt mir bitte keine Mails in andren Sprachen als Deutsch oder Englisch (Wenn es wirklich sein muss, geht auch Französisch, aber ich bin ziehmlich schlecht darin, also werde ich in Englisch antworten).
FAQ
"Ich hab alles so eingestellt und bekomme immernoch eine LowID. Was kann ich tun?"
Bitte überprüfe ob der Clientport auch der in der eMule-Configuration angegebene ist und dass du die richtigen Ports im Virtual Server und im Special Application Menü eingegeben hast.
Wenn das alles stimmt, versuche "Sicheres / langsameres Verbinden zu Servern" in der Server Configuration deines eMules anzumachen.
Und vergiss nicht, dass du jedes mal, wenn du überprüfen willst, ob du noch eine LowID bekommst, zu einem Server reconnecten musst.
"Ich benutze zwei eMules in meinem Netzwerk, aber obwohl ich den Router anhand der Anleitung richtig eingstellt habe, bekommt einer der eMules immer eine LowID."
Als allererstes, rate ich dir, nur einen eMule im Netzwerk zu nutzen, da es weniger Ärger für dich und weniger Overhead für die Server bedeutet. Zusätzlich wird, wenn du einen Upstream unter 20kb/sec hast, die Ratio aktiviert, die dann deinen Maximalen Download reduziert. Ich empfehle daher lieber das Webinterface anstatt des zweiten eMules zu benutzen.
Wenn du trotzdem zwei eMules benutzen willst, musst du ihnen verschiedene Ports zuweisen (zB. eMule1: Clientport 4662, UDPport 4672 - eMule2: Clientport 3662, UDPport 3672), und diese dann im Virtual Server Menü zum richtigen Computer weiterleiten und sie dann noch im Special Application Menü eintragen.
|
